記載したアプリを振り返ってみたところ、肝心なアプリがいくつか抜けていたので、今回はその2として追記します。
まず、PCのリモートデスクトップアプリのSplashtop。iPadやiPhoneでPCを遠隔操作できるのですが、iPadくらいの画面サイズがあれば、モバイルノートPCと変わらぬ快適さで操作ができます。Wi-Fi経由なので、動作に若干タイムラグが出てしまいますが、操作に困るほどのレベルではありません。
このアプリのすごいところは、音楽や動画も転送できる点。PCに保存してある動画や音楽だけでなく、PCでテレビが見られるようにしてあれば、その視聴もできてしまいます。(私が使っているチューナーはバッファローDT-F110/U2)
PCがWindows 8なら、iPadをWindowsタブレットと同じ感覚で操作することが可能です。

通常のタップ操作だけでなく、表示された矢印のポインターを指で操作する方法も可能なので、細かな部分のクリックもやりやすいです。
カテゴリ: ビジネス, 仕事効率化
ちなみに、上のiPadにはめ込んだスクリーンショットの作成は、こちらのアプリを利用。ユニバーサルアプリなので、iPhoneでも使えます。
カテゴリ: ユーティリティ, 写真/ビデオ
テキストと画像をクラウドを使って各端末で利用できるメモアプリがcolocolomemo。
このアプリは、iOSとAndroid、そしてウェブから扱うことができ、リストやタグでの分類、検索が可能で、本文の下にコメントを継ぎ足すセクション機能もあります。クラウドの利用制限があり、月60MBまで。容量が少ないので、画像をたくさん扱うわけにはいきませんが、テキストのみなら十分です。
シンプルなUIで無料なのに広告がなく、機能的で使いやすいため、メモや下書きなどに使うと便利です。私の場合ウェブ版は、colocoloのページをChromeの「ツール」にある「アプリケーションのショートカットの作成」を利用して、コンパクトなウィンドウで利用し、colocolomemoのアイコンに「Ctrl+Alt+C」のショートカットキーを割り当てて、キーボードからサッと起動できるようにしています。iPhoneやiPadでもすぐに起動して使いたいため、MyShortcuts+Viewer
を使って通知センターから起動できるようにしています。(URLスキームはcolocolomemo:)
下書きやメモもEvernoteを使えばいいのですが、私の場合はEvernoteは完全保存のみとし、下書きや覚え書きなど、いずれ消すメモや編集最中ものはcolocoloを使うようにしています。以前、Catch Noteというノートのクラウドサービスがあり、このような使い方をしていたのですが、Catchが閉鎖したため、その代わりとしてこれを利用しています。
カテゴリ: 仕事効率化, ユーティリティ
天気は世界の天気レーダーが、情報量が多くて非常に見やすいです。無料版は広告が入ります。
カテゴリ: 天気, ユーティリティ


ちなみに、この開発者さんから出されているアプリに、この2つのアプリがあります。
カテゴリ: 天気, ユーティリティ
カテゴリ: 天気, ユーティリティ
有料と無料版があり、上記のリンクはバナー広告がある無料版。これも天気予報のアプリですが、アイコンに気温と湿度をバッジ表示できる機能があります。このアイコンと、標準のカレンダーのアイコン、そして、西暦や和暦などが表示できるこちらのサイトを利用すれば、

年月日と温度湿度がわかる、デザインの揃った4つのアイコンを並べることができます。アイコンカレンダーのデザインの変更は、作成したアイコンをタップすることで変更できます。
これらを表示させるために4つのアイコンのスペースが使われてしまうのですが、フォルダを使ってアイコンを整理したおかげでスペースが余っているようであれば、片手持ちでタップしにくい上段に並べておくといいかもしれません。
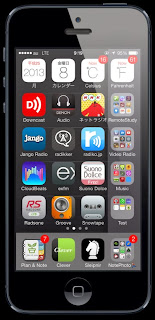
アイコンのデザインは変わってしまいますが、降水確率もバッジ表示するならこのアプリが使えます。
カテゴリ: 天気
メールはiPhone同様にGmailを利用。メール内のリンクをタップしてウェブを開く場合、このアプリのブラウザでチェックできる点が気に入っています。
カテゴリ: 仕事効率化, ソーシャルネットワーキング
カメラは、現在(11/8)無料セール中のProCam XLをインストールしました。設定が豊富で撮影方法が多彩です。
 ProCam XL
ProCam XLカテゴリ: 写真/ビデオ, ユーティリティ


普段iPadで電話をすることはないのですが、緊急用としてSMARTalkのIP電話を使えるようにしておきました。通常電話は、端末1台に1つの電話番号しか使えませんが、IP電話なら1回線を複数の端末でも使えるのがいいですね。SMARTalkはiPhone用のアプリしか出ていませんが、iPadでも問題なく使えます。
カテゴリ: ソーシャルネットワーキング, ライフスタイル
iPad Airから、Wi-Fi経由で自分のPC内のファイルにアクセスすることができるアプリがTonido。PCにTonidoのアプリを常駐させておく必要がありますが、iPadから簡単にアクセスできるようになります。PCにつないである外付けドライブへのアクセスも可能。ファイルを表示させるだけでなく、ダウンロードもできます。動画や音楽などはストリーミングで視聴できるので、再生開始は速いです。自宅のWi-Fiだけでなく、キャリアの回線も利用できます。ブラウザからもアクセスできるので、PC同士でのファイルアクセスも可能。アプリはiOSだけでなく、Android版も出ています。このアプリは、iPadが横向きの状態でしか使えないため、書籍などの縦向きPDFファイルを直接表示させるのには向いていないのですが、Open In機能で他のアプリへ渡すことができるので問題はありません。
よく使うフォルダを登録しておけば、最初の画面でそのフォルダが表示されます。ファイルをお気に入りとして登録もできます。さらに共有機能もあり、指定のファイルのリンクアドレスを他の人へメールで渡すことができます。
カテゴリ: 仕事効率化, ユーティリティ
録音アプリはiPhoneでも使えるユニバーサルアプリのRecordium。録音音質や保存ファイル形式を選ぶことができ、メーターを使って録音した音声の必要な部分のみを抜き出したり、不要な部分をカットしたり、マーキングをすることができます。再生速度は音程を変えずに変更することができ、ファイルはメールへ添付して送信したり、他のアプリへ渡したりもできます。入力音量を50~500%まで調整することができるので、小さな虫の音の録音や、大きな音の楽器演奏の録音も、適切な音量で録ることができます。さらに、無音を検知すると自動で録音を一時停止するオートポーズ機能も備わっているので、会話中の無音の不要部分をカットできます。もちろんバックグラウンドで録音が可能で、iPadがサスペンド中でも録音は続けられます。
カテゴリ: ビジネス, 仕事効率化


また、iPadの内蔵マイクで録音中にiPadを操作するとタップ音が入ってしまいますが、iPhone付属のイヤホンマイクなどを利用すると操作音は入りません。録音をしながらiPadで資料を見たりノートを取ったりできます。イヤホン部分が別体でクリップ付きの、マイク内蔵リモコンを使うのも便利。BTのオーディオレシーバーも使えるので、ワイヤレスマイクとして利用できます。
Evernoteの投稿アプリかなり多くありますが、オススメはTevy。かなり多機能で、
・複数の画像添付可
・ノートやタグの選択
・フリックによるカーソル移動
・日付、時間、チェックボックスの挿入
・罫線や目に優しいテーマカラーの変更機能
・Evernoteと完全同期。保存済みのノートの編集可能
・URLスキーム対応(tevy:)
・検索機能
・パスコードロック
・本文1行目をタイトルにすることも可能
・フォントサイズ変更
・画像サイズと画質の変更可
ノートのビューアは本家のEvernoteやClever HD
を使う方がいいのですが、作成や編集などはTevyの方が使いやすいです。起動しやすいように、MyShortcuts+Viewer
を使って通知センターから起動できるようにしています。iPhoneでも使えるユニバーサルアプリ。
カテゴリ: 仕事効率化, ビジネス


古いiPadからiPad Airに買い換えた場合、まだまだ使える旧iPadを押入れ行きにするのはもったいないです。旧iPadの活用方法として、オーディオプレーヤーやフォトフレームとして使うと便利です。
オーディオプレーヤーは、保存した音楽を鳴らしてもいいし、ネットラジオを流し続けるのもいいのですが、iPad内蔵スピーカーでは音が悪いので、コンパクトな外部スピーカーを置いて鳴らすと、そこそこの音質で音楽を聴くことができます。私は安価な割に音がいい、このスピーカーを使っています。

そしてフォトフレームとして使う場合は、iPhotoの機能を利用して保存してある写真のスライドショーをしてもいいのですが、カレンダーと時計を表示させるアプリもあります。
カテゴリ: 写真/ビデオ, ライフスタイル


iPadに保存してある写真ではなく、FlickrやPicasaなどのクラウドに保存してある写真のスライドショーができるkoukouTVも便利。公開してあるアルバムなら、他の方のアルバムの写真を表示させることもできます。キーワードから検索して写真を表示することも可能で、設定にある「注目の写真」では、質の高い写真を次々に見ることができます。TwitPicならアカウントを指定できるので、その方がアップした写真を見ることができます。残念なのは、シャッフル機能や、写真が切り替わる時の特殊効果がない点。
自分の家族や子供の写真をFlickrへ保存し、そのアルバムをkoukouTVで表示できるように古のiPadを設定し、そのiPadを実家にプレゼントすれば、アップした孫の写真をおじいちゃんやおばあちゃんに見せることができますね。iPadは消費電力が少ないし、液晶が綺麗で、スタンドがあれば置き場所に困らないだけに、古いiPadはこういった使い方で活躍しそうです。
 koukouTV (Wi-Fiデジタルフォトフレーム)
koukouTV (Wi-Fiデジタルフォトフレーム)カテゴリ: 写真/ビデオ, ソーシャルネットワーキング


そして、これは使う人が限定されるのですが、登山やトレイルランニングを趣味にしている方に便利なアプリがヤマレコ。登った山やトレランの報告を、写真付きで投稿することができるサービスで、それをiPadやiPhoneで見ることができます。近場の山も結構投稿されており、最新の情報が得られやすいので、これで状況を事前に確認ながら山行の予定を組むというのもいいかもしれません。
カテゴリ: 旅行, ライフスタイル

そして、特にランニングをされている方にオススメのアプリがTopoProfiler。これは、地図上で距離を計測できるアプリで、普通、距離を測る場合は地点から地点までの直線距離になるため、道なりの距離を測ろうと思うと、道路が曲がる度に細かく地点を登録していく必要がありますが、このアプリは、自動的に道路をなぞってくれるため(画面の上の「経路」を切り替えることで可能)、簡単に距離を計測することが可能です。
ランニングコースを探す場合、このアプリで距離を調べておけば、キリの良い5kmコース、10kmコースを探すことができるし、かなり精度が高いため、1kmのインターバル走に使える交差点のない道路を見つけることもできます。高低差も表示できるのですが、この精度はイマイチのようです。
カテゴリ: ナビゲーション, 教育


それと、ランナーさんにオススメの電卓がランナー電卓。これはiPhone版しか出ていないのですが、通常の電卓機能以外に、時間計算ができるアプリで、42.195kmを3時間30分で走るにはキロ何分ペースで走ればいいのか?、ハーフの自己ベストのタイムの2.1倍は何時間何分か?(フルマラソン予想タイムの算出法 ハーフタイム×2.09~2.20)、といった計算が簡単にできます。
 ランナー電卓
ランナー電卓カテゴリ: ヘルスケア/フィットネス, ユーティリティ
というわけで、iPad Airへインストールしたアプリの大半を書いてみたのですが、眠気覚ましのゲームも入れてありまして、定番のレーシングゲームや、動きがリアルなピンボールゲーム、グラフィックが美しいバトルゲームなどをインストールしてあります。
カテゴリ: ゲーム, アクション, レーシング, エンターテインメント
カテゴリ: ゲーム, アーケード, シミュレーション
カテゴリ: ゲーム, アドベンチャー, エンターテインメント, アクション
近々、新iPad miniが登場しますが、iPad AirとiPad miniとどちらを買うべきか迷いますよね。
iPhoneや他のスマホしか持っていなのならiPad Airを、
MacBook Airを持っているのならiPad miniを、
Nexus 7など他の7インチを持っているのならiPad Airを、
自宅よりも出先で使う場合が多いのならiPad miniを、
雑誌を見たりノートとして使うことが多いのならiPad Airを、
金持ちならiPad AirとiPad miniの両方を買うという選択肢はどうでしょうか。
まだゲットされていない方は、散々迷ってください。買う前というのが一番楽しいですよね。
iPad Airにインストールしたアプリ その1はこちら。


